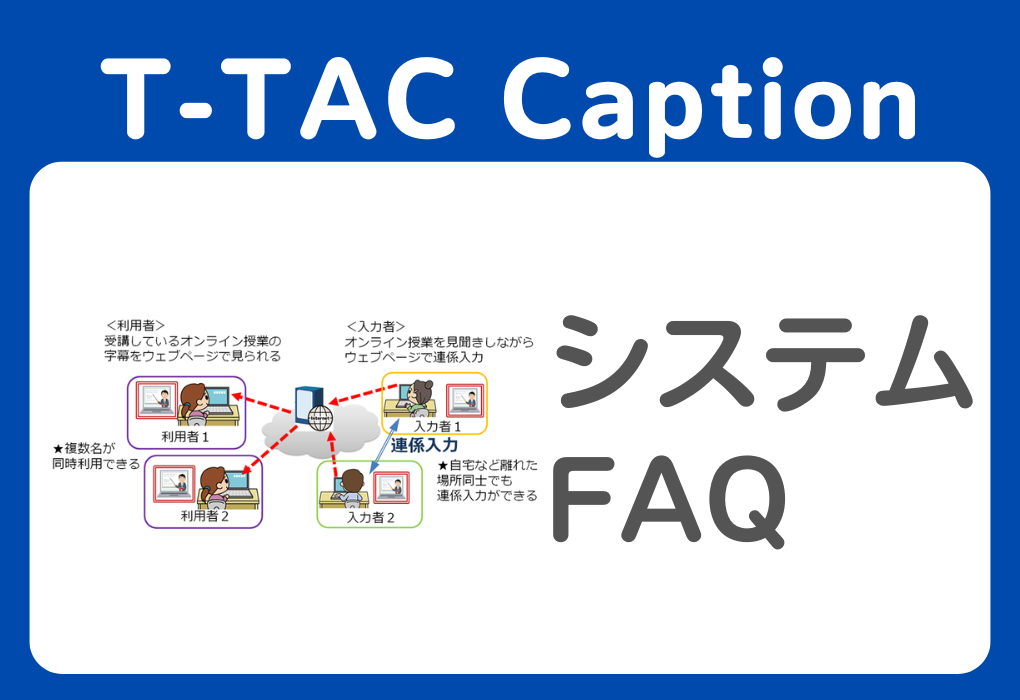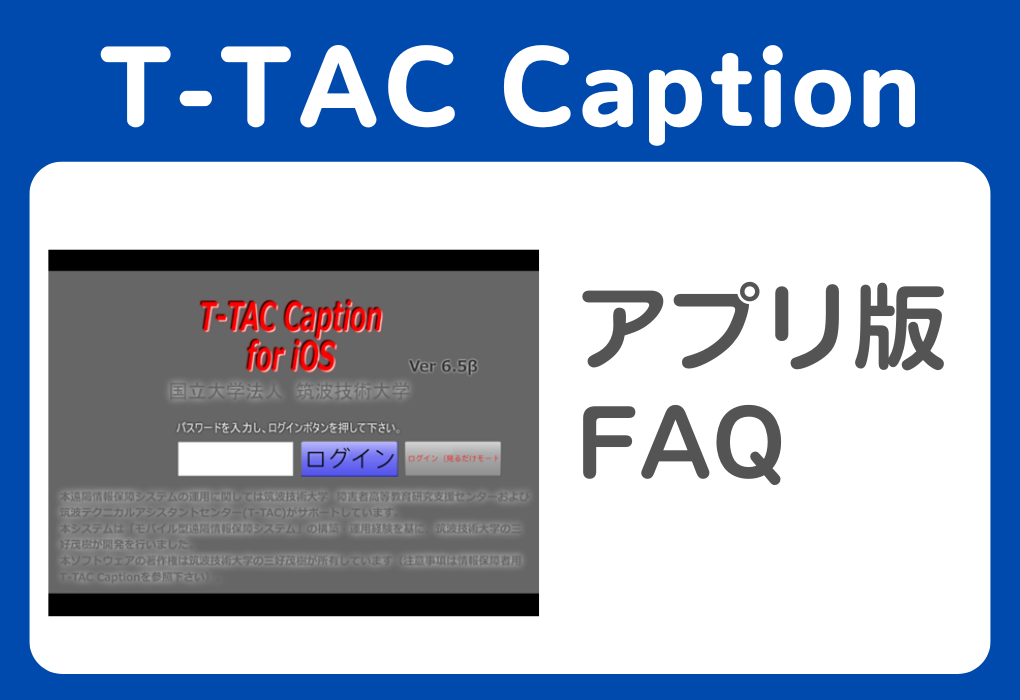このページでは、「T-TAC Caption2(ウェブアプリケーション版)」の操作方法についてお問い合わせの多い内容と回答を順次公開しています。
記載のないご質問や、ご不明な点は遠慮なくPEPNet-Japan事務局までお問い合わせください。
遠隔情報保障システム「T-TAC Caption」に関するFAQはこちら
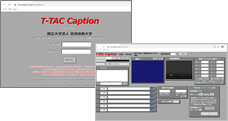
目次
利用者・入力者共通の操作について
・フォントの種類を変更することはできますか?
・T-TAC Captionの画面の明るさを調整したい場合は、どうすればいいですか?
・音声・映像の配信はできますか?
・外部マイクを使用してT-TAC Captionに音を入れることはできますか?
・T-TAC Caption2でBluetoothマイクを使用することはできますか?
・授業中に利用者と入力者でT-TAC Caption内でやり取りする方法はありますか?
・ログインしたら前の時間の字幕情報が残っています。どうしたら消えますか?
・1人しか接続していないはずなのに、接続者数が2と表示されます。/ログインしている人数と接続者数の表示が一致しません。
・発行されたIDとパスワードを入力しても、ログインができません。
・発行されたIDとパスワードでT-TAC Caption2にログインしたが、サーバの表示名が別の大学名になっていた。
・入力ログの保存はできますか?
・ログインページを開こうとすると、エラーメッセージが表示されます。
・T-TAC Caption2でログインした後に、「パスワードを変更してください」というメッセージが表示されます。
利用者の操作について
・利用者端末で確定文の文字サイズは変えられますか?
・利用者端末で入力者の入力過程を見ることはできますか?
・音声と映像の送信ができません。
・利用者用端末で音声や映像を送信している際、30分程度で入力者側に音声や映像が届かなくなります。
・タブレットやスマートフォンで、T-TAC Captionとほかのアプリやソフトウェアと一緒に起動することはできますか?
・Androidタブレットで「FastBoot Starting」と表示されて操作ができない。/「Recovery Mode」の画面が表示されてしまう。
・利用者用の端末を1台利用。T-TAC Caption2のウェブページからログイン後、「利用開始」のボタンを押したが、エラー(赤い背景:接続失敗/既に別の端末から配信開始しています)が表示されて接続ができない。
入力者の操作について
・各ウィンドウのサイズ変更・移動はできますか?
・単語リストや利用者側映像など、使用しないウィンドウを非表示にできますか?
・入力者ウィンドウのサイズや表示数を変更することはできますか?
・入力者のパソコンで確定文の文字サイズは変えられますか?
・各ウィンドウの配置を保存して、次回反映させることはできますか?
・T-TAC Caption(入力者用)を利用中に、マウスカーソルがウィンドウから離れなくなりました。どうすればいいですか?
・入力部にパートナーの文字が表示されません。
・入力部から確定文に送信した文字が表示されません。
・支援開始から30分程度で、音声や映像が突然届かなくなります。
・Macを利用していますが、SafariでT-TAC Caption(入力者用)を使用すると、音声ゲージは動くのに音声が聞こえません。
利用者・入力者共通の操作について
Q.フォントの種類を変更することはできますか?
現在はフォントの変更はできません。今後検討したいと思います。
Q.T-TAC Captionの画面の明るさを調整したい場合は、どうすればいいですか?
パソコンや端末本体の明るさ設定を変更してください。
Q.音声・映像の配信はできますか?
【対面授業の場合】
授業が行われる教室と同じ場所で、利用者用端末(タブレット・スマートフォン・ノートパソコン)を利用する場合には音声・映像を入力者に配信することができます。
【オンライン授業の場合】
配信されているオンライン授業に利用者・入力者共にログインして、音声・映像を見聞きしてご利用ください。
Q.外部マイクを使用してT-TAC Captionに音を入れることはできますか?
可能です。
利用者用T-TAC Caption(タブレット/パソコン)にログイン後、設定画面の「マイクウィンドウ」のプルダウンから接続したマイクを選択してください。Bluetooth接続・有線接続いずれの場合も、T-TAC Captionを起動する前にマイクを端末と接続しておいてください。
<外部マイク利用時の注意>
外部マイクを使用する場合、GoogleChrome、Safari等のマイク利用の設定を、「確認」ではなく、「アプリ使用時のみ許可(常に許可状態)」にしておく必要があります。
※「確認」の状態になっていると、添付の写真のように、T-TAC Caption2内で、マイクが正しく表示されません。
※iOS端末は現在Safariのみマイク選択が可能となっております。
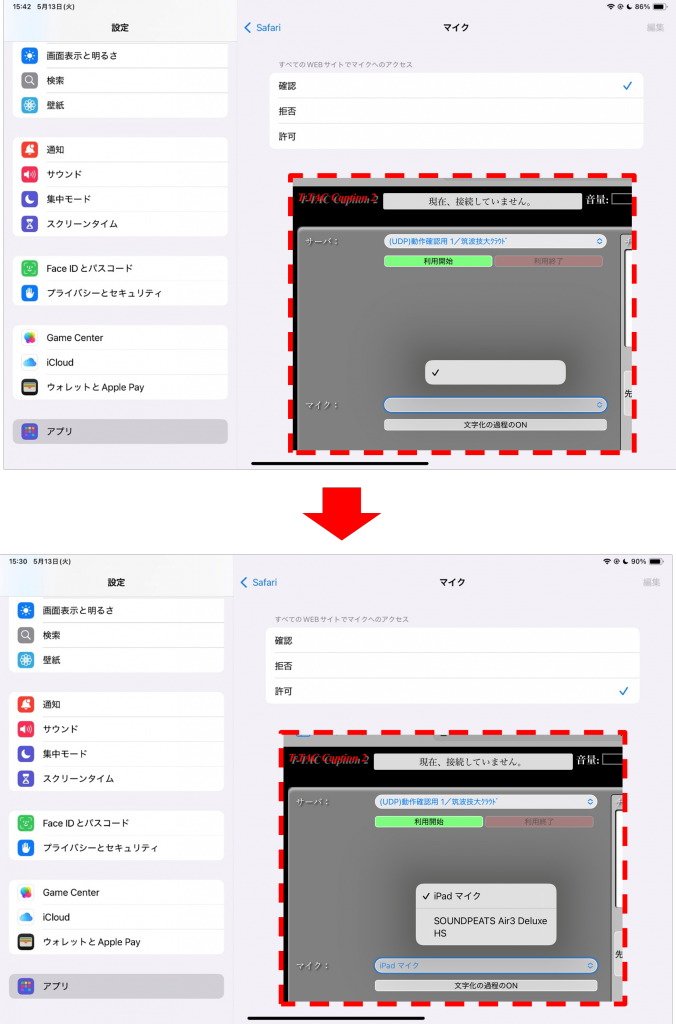
Q.T-TAC Caption2でBluetoothマイクを使用することはできますか?
可能です。(※現在safariのみマイク選択が可能となっております。)
0.端末とマイクのBluetooth接続を行います。
1.iPhoneまたはiPadでウェブブラウザアプリ「Safari」をでT-TAC Caption2の利用者用(user)を開き、ログインします。
2.ログイン後、「マイク:」の項目をタップし、マイク選択画面を表示させ、使用したいBluetoothマイクを選択(チェックが付いた状態)します。
3.接続するサーバを選択の上、「利用開始」のボタンをタップして、サーバに接続します。
※GoogleChromeですと、iPadの場合には同様の設定を追加してもマイクソースが表示されない状況が生じております。
ご不便をお掛けして申し訳ありませんが、外部マイクをお使いになる際は、「Safari」をお使いください。
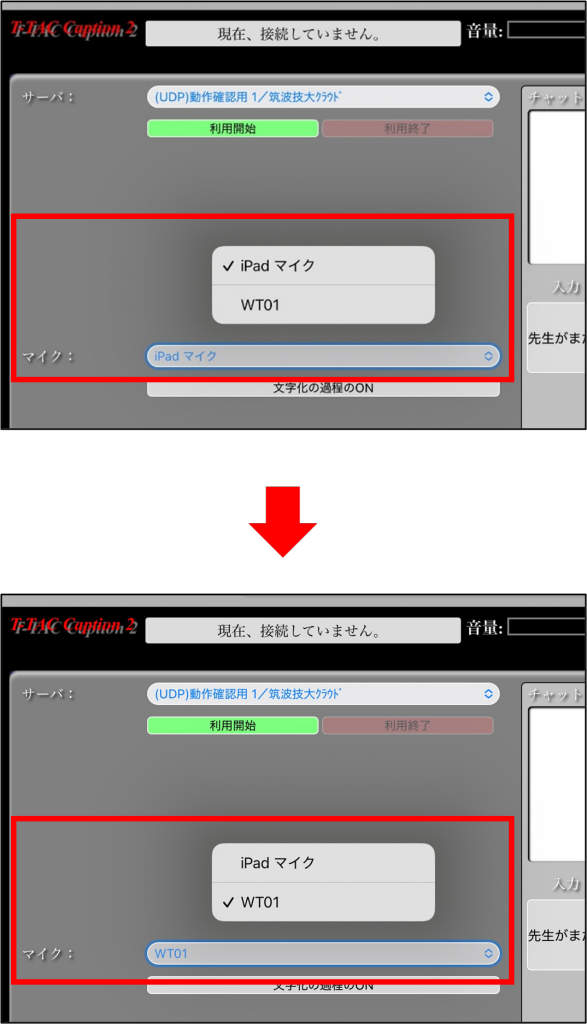
Q.授業中に利用者と入力者でT-TAC Caption内でやり取りする方法はありますか?
チャット機能があります。
入力者用の画面では常にチャット画面が表示されているので、支援の途中でも入力されたメッセージを確認することができます。
利用者用の画面では、右上の「設定」ボタンを押し、チャットの入力画面を開かなければ確認ができません。授業中にチャットを使用する場合には、入力者からのメッセージと分かる形で入力部・確定文にチャットを見て欲しい旨伝えると良いでしょう。
【例:(通訳者から→チャットを見てください)/【チャット確認お願いします】/★チャット確認を★】
※チャットは「クリア」ボタンを押すまで、ログが残ります。
Q.ログインしたら前の時間の字幕情報が残っています。どうしたら消えますか?
接続していた端末が途中でネットワークから切断された場合や、一時的にネットワークが弱くなった場合などに、「終了」の処理ができない端末がある、と認識されることがあります。これは、安定した接続を確立するための処理を優先していることで生じています。
対処方法として、「ログのリセット」機能を設けています。誤操作およびトラブル防止のため、ご担当の教職員の方にのみ操作方法をお伝えしておりますので、PEPNet-Japan事務局までご連絡ください。
Q.1人しか接続していないはずなのに、接続者数が2と表示されます。/ログインしている人数と接続者数の表示が一致しません。
申し訳ありません。接続のタイミング等で、接続者数の不一致が生じる場合があります。時間が経過すると正しい接続者数が表示がされるようになります。今後改善を進める予定です。
Q.発行されたIDとパスワードを入力しても、ログインができません。
入力時に「CapsLock」がかかっていないか(キーを押してしまっていないか)をご確認ください。大文字・小文字も判別しています。
入力内容に間違いがないにもかかわらずログインができない場合は、サーバ側の設定を確認しますので、PEPNet-Japan事務局までご連絡ください。
Q.発行されたIDとパスワードでT-TAC Caption2にログインしたが、サーバの表示名が別の大学名になっていた。
不具合症状の対処プログラムを追加しています。
再度ログインを試していただき、同様の症状が継続する場合には、画面のスクリーンショットを記録として残していただき、PEPNet-Japan事務局までご送付ください。
Q.入力ログの保存はできますか?
保存する方法はありますので、システム利用申請者より事務局にお問い合わせください。
ログの保存・利用については、各学校・団体の方針に応じてご対応いただく必要があると考えていますので、方法の公開はしておりません。
Q.ログインページを開こうとすると、エラーメッセージが表示されます。
GoogleChromeのセキュリティ設定により、「この接続ではプライバシーが保護されません」との表示が出る場合がございます。
この表示がされたページ下部にある「詳細設定」(①)をクリックすると、注意文と「https://t-taccaption.org/v1/●●にアクセスする(安全ではありません)」が表示されます。「https://t-taccaption.org/v1/●●にアクセスする(安全ではありません)」(②)をクリックすることで、T-TAC Caption2のログインページが開きます。
もし、上記手順でもログインページが開かない場合や、接続へのご不安がある場合などは、PEPNet-Japan事務局までご相談ください。
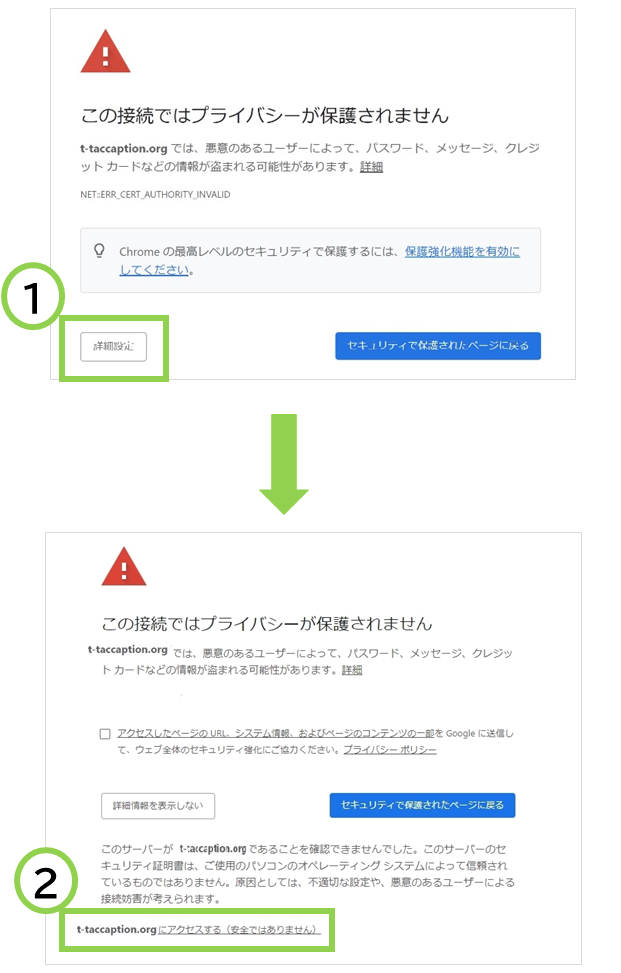
Q.T-TAC Caption2でログインした後に、「パスワードを変更して下さい」というメッセージが表示されます。
Google Chrome側で、複数のパソコンから同じパスワードを利用したアクセスがされていることに対する通知です。各大学で同じ接続IDをご利用頂くことで、接続のトラブルを回避する目的がありますので、やむを得ないと思っております。
このメッセージが表示された場合には、パスワードの変更は行わずに「OK」を押して進んでください。
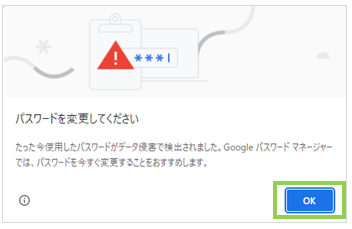
利用者の操作について
Q.利用者端末で確定文の文字サイズは変えられますか?
可能です。
タブレット画面をピンチする(二本指でつまんで広げる)ことで表示している文字サイズの変更ができます。
Q.利用者端末で入力者の入力過程を見ることはできますか?
可能です。
利用者端末の設定画面で、「文字化の過程のON/OFF」をタップすることで、切り替えが可能です。
基本設定では表示させない(OFF)となっていますので、入力過程が見たい場合は、「文字化の過程のON/OFF」を1度タップしてから、設定画面を閉じてください。
Q.音声と映像の送信ができません。
以下の点をご確認ください。
1.利用者用のT-TAC CaptionはGoogle Chromeで開かれていますか?もしほかのブラウザをご利用の場合は、Google Chromeで音声・映像の送信が可能かお試しください。
2.利用者用のT-TAC Captionを開いている端末の「設定」メニューで「アプリの設定」を開き、Google Chromeの権限のうち「マイク」と「カメラ」へのアクセス許可がされていることを確認してください。
3.Google Chromeの設定で、「プライバシーとセキュリティ」→「サイトの設定」内で「カメラ」・「マイク」について「サイトがマイクの使用を要求できるようにする」にチェックが入っているか、「マイクの使用を許可するサイト」にT-TAC CaptionのURLがあるか、の2点を確認してください。
上記3項目について正しく設定しても改善がみられない場合は、使用しているネットワーク環境に原因があるかもしれません。一緒に原因を探りますので、PEPNet-Japan事務局までご連絡ください。
Q.利用者用端末で音声や映像を送信している際、30分程度で入力者側に音声や映像が届かなくなります。
利用者用端末(スマートフォン/タブレット/ノートパソコン)の画面消灯やネットワークの不良により、通信が一時的に切断されている可能性が考えられます。利用者用の端末で「画面消灯」や「自動でスリープ」に切り替わる設定をご確認ください。
これらを設定しても、改善がみられないようでしたら、ネットワークの状況、何分程度で送信がされなくなってしまうのか等、詳細をPEPNet-Japan事務局までご連絡ください。
【iPhone/iPad】
設定メニューから、
画面表示と明るさ→自動ロック
を開き、「なし」を選択します。サイドボタンの操作で画面をOFFにするまで、画面消灯しなくなります。
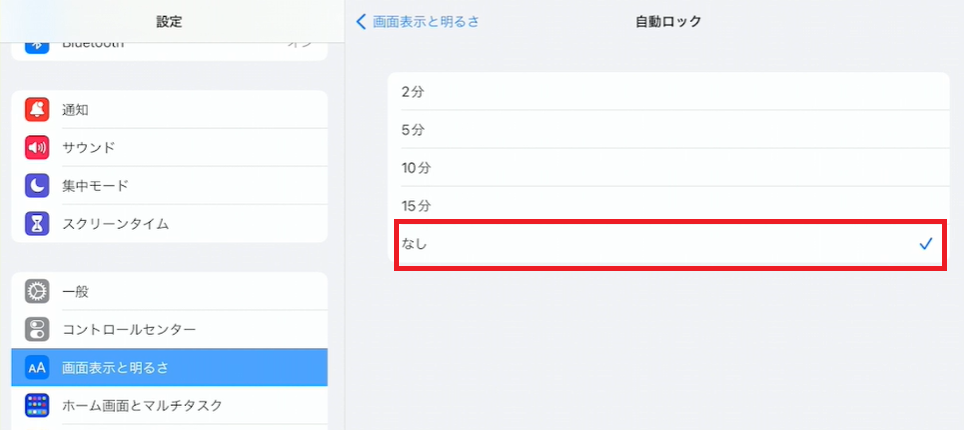
【Android】
設定メニューから、
ディスプレイ→画面消灯
を開き、「なし」を選択します。
機種によっては画面消灯「なし」に設定できないことがあります。最長の時間に設定し、時々画面に触れるなどしてスクリーンアテンションをONにすることで、画面を見ている間は画面OFFにならない設定ができます。
端末で設定可能な最長の時間に設定し、時々画面に触れるなどして画面が消えないようにしてください。
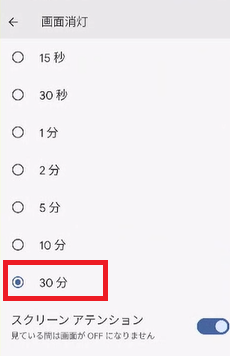
Q.タブレットやスマートフォンで、T-TAC Captionとほかのアプリやソフトウェアと一緒に起動することはできますか?
一時的にでもウィンドウが閉じてしまうと、入力者に音声・映像が送れなくなってしまいますので、T-TAC Caption利用中は他の操作はしないほうが良いでしょう。
なお、タブレット端末で「マルチタスク機能」が使用できる場合には、片方にT-TAC Captionのウェブブラウザを、もう一方に資料を表示させながら使用することはできます。この際、ウィンドウサイズ等の調整を済ませてから、T-TAC Captionにログインするようにしてください。
Q.Androidタブレットで「FastBoot Starting」と表示されて操作ができない。/「Recovery Mode」の画面が表示されてしまう。
FastBootモードは、アプリ開発者などが使用する際のモードになります。Recoveryモードは、端末の再起動をするためのモードになります。
以下の操作をした際に起動します。
【起動方法】
・音量の「+」ボタンを押しながら電源を起動する
・音量の「+」ボタンと「-」ボタン、電源ボタンを同時に押す
外付けのケース等で思いがけず押している場合もありますので、ご留意頂けたらと思います。
FastBootモード/Recoveryモードが起動してしまった場合の解除方法は以下の通りです。強制的に端末を再起動させることで、通常起動ができるようになります。
【解除方法】
・電源ボタンを15秒以上長押し
・電源ボタンと音量の「-」ボタンを同時に10秒以上長押し
Q.利用者用の端末を1台利用。T-TAC Caption2のウェブページからログイン後、「利用開始」のボタンを押したが、エラー(赤い背景:接続失敗/既に別の端末から配信開始しています)が表示されて接続ができない。
T-TAC Captionでは、支援を行うために1つの接続先サーバに利用者(user)・入力者(input)が複数名同時に接続した場合、音声取得ができる端末は1台だけになるようにしています。
また、一度接続された音声取得の接続は、できるだけ途切れさせないようにしていますので、「うっかり画面を消してしまった」という場合でも、バックグラウンド通信が継続しています。
接続失敗が生じる原因と、対処方法を以下にまとめます。
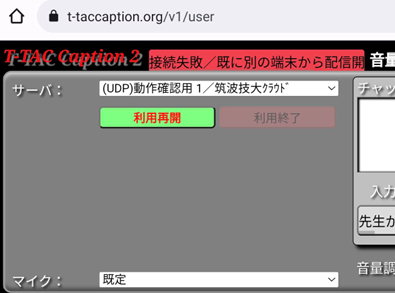
【ネットワークが不安定】
ネットワークが弱い場所だったため、途中でインターネット接続が切断されてしまい、エラーが表示された。「利用再開」ボタンを押してもログインができなくなった。
(対処方法)
・安定したネットワーク接続を確保する。
・Wi-Fiの電波が弱い場所や、接続台数が多いネットワークを利用している場合には、端末が他の接続先を探索してしまうため、ネットワークが切断される場合がある。使用するWi-Fi以外は、設定画面から接続解除をしておくようにする。
・モバイルルータを利用するなど、ほかの安定したネットワーク接続を準備する。
・データ量の多い「音声送信あり・映像送信あり」の接続は使用しない。
【端末内で複数の接続をしている】
・音声取得をしている利用者(user)端末で、「音声あり」または「音声/映像あり」のモードですでに接続しているページがあったが、新しいページを開いて同じ接続先にログインをしてしまった。
・「音声あり」で接続していた利用者(user)端末で、「利用終了」ボタンを押さずに、T-TAC Caption2のウェブブラウザ画面をスワイプして画面上から閉じていた。
その後、別の授業に接続する時に新たにT-TAC Caption2のページを開いたが、エラーが表示されてログインできなかった。
・「音声あり」で接続していた利用者(user)端末で、ウェブブラウザを途中で変更するためにスワイプして画面上から閉じていた(Google ChromeからSafariに変更、等)。前のページで「利用終了」のボタンを押して切断処理がされていなかったこと、ブラウザを完全に終了させていなかったことで、接続ができなかった。
(対処方法)
・複数ページを開いている場合には、最初に開いていたページ以外を終了する。
最初に開いていたページで水色の「接続中」と表示され、入力者側で音声取得の再開が確認できたら、そのまま利用する。
・水色の「接続中」と表示されていて音声ゲージも動いているが、文字情報がしばらく更新されない場合には(文字化の過程のON/OFFをして入力過程を表示しても、何も入力がされていない場合)、音声取得ができていない可能性が高い。
チャットで入力者に連絡が取れる場合にはチャットで音声取得ができているか確認を取り、チャットも更新されない場合には一度ページからログアウトし、もう一度同じ接続先サーバに接続する。
・同じ接続先サーバに接続してもエラー表示が解消されない場合には、一度「字幕表示のみ」で接続し、チャットを使用して入力者(input)と連絡を取り、別の接続先サーバにログインする。(トラブルが生じた時のフローは事前にルールを共有しておく)
【別の端末がすでにログインしている】
・入力者(input)が利用者(user)の表示画面確認のために利用者用サイトにログインした際に、「字幕表示のみ」を選択せずに「音声送信あり」でログインしてしまっていた。
(対処方法)
・一時的に「字幕表示のみ」でログインをし、チャットを使用して入力者(input)の端末状況を確認する。
・同じ接続先サーバに接続してもエラー表示が解消されない場合には、チャットを使用して入力者(input)と連絡を取り、別の接続先サーバにログインする。(トラブルが生じた時のフローは事前にルールを共有しておく)
★2023/6/19追記 【接続できない接続先が出てしまった場合には、事務局にお知らせください】
・利用者用端末で「音声あり」の接続を試みても「接続失敗」と表示されてしまう場合は、事務局でエラー解消の作業をおこないます。
下記情報を事務局宛にメールにてお知らせください。
===
1.エラーが生じている接続先名
2.現在支援で利用している(利用中の)接続先名
3.T-TAC Caption2の利用が終了し、操作をしても支障の無い時間帯
===
入力者の操作について
Q.各ウィンドウのサイズ変更・移動はできますか?
サイズ変更・移動は可能です。
【サイズ調整】
各ウィンドウ右下の斜線部分にカーソルを合わせると、カーソルが「両向き矢印」に変わります。
カーソルが変わったことを確認し、ドラッグすることで任意のサイズに調整できます。
【ウィンドウの移動】
グレーの枠にカーソルを合わせ、ドラッグすることで任意の位置に移動させることができます。
Q.単語リストや利用者側映像など、使用しないウィンドウを非表示にできますか?
非表示にはできません。使わないウィンドウは、移動させて画面外に配置するなど調整してください。。
Q.入力者ウィンドウのサイズや表示数を変更することはできますか?
以下の方法で変更可能です。
【サイズ調整】
ウィンドウの右下斜線部分をクリックしながら下方向に広げることで、複数行表示させることができます。
【表示数の変更】
「最大入力者数」のウィンドウで1~6個のうち任意の表示数に調整できます。連係入力をする人数分のウィンドウだけを表示させて、ウィンドウサイズも調整してご活用ください。
なお、「最大入力者数」の設定はサーバ全体に反映されるため、事前にサーバ内のメンバーに変更の旨伝えてから設定するほうが良いでしょう。
Q.入力者のパソコンで確定文の文字サイズは変えられますか?
可能です。
確定文ウィンドウ右上の「小さく」「大きく」のアイコンをクリックすることで、任意のサイズに調整できます。
サーバー全体ではなく、自分の設定のみが変更できますので、確定文ウィンドウのサイズ調整に合わせて、ご自身の見やすいレイアウトに調整してください。
Q.各ウィンドウの配置を保存して、次回反映させることはできますか?
設定保存の機能はありません。今後機能の追加を検討します。ご面倒ですが、毎回の調整をお願いします。
Q.T-TAC Caption(入力者用)を利用中に、マウスカーソルがウィンドウから離れなくなりました。どうすればいいですか?
申し訳ありません、偶発的に発生する不具合症状になります。
症状が起きた際に、T-TAC Captionの「切断」ボタンが押せる状態であれば、一度「切断」して、再度ログインしてください。
万が一、「切断」ボタンが押せない状況であれば、一度ブラウザを閉じ、再度ログインをしてください。
対処方法が分かり次第、情報を更新します。
<2023.6.8 追記/2024.10.28編集>
ウィンドウを選択した状態で、T-TAC Captionが表示されているウェブブラウザのページ外に、マウスカーソルが移動することで生じる不具合になります。
マウスカーソルをウェブブラウザ内(T-TAC Caption2の画面内)に移動させ、任意の場所で「右クリック」をします。
※右クリックのメニューが出ている間、ウィンドウが一時的に離れて、カーソルが自由に動くようになります。
カーソルが自由になっている間に、再度、移動させようとしていてたウィンドウ上にカーソルを合わせ、「左クリック」してください。
上記手順で、マウスカーソルからウィンドウが完全に離れ、再度操作可能になるかと思います。
※上記方法でも解消しない場合には、事務局までご連絡ください(スクリーンショットや動画をお送りいただけると大変助かります)。
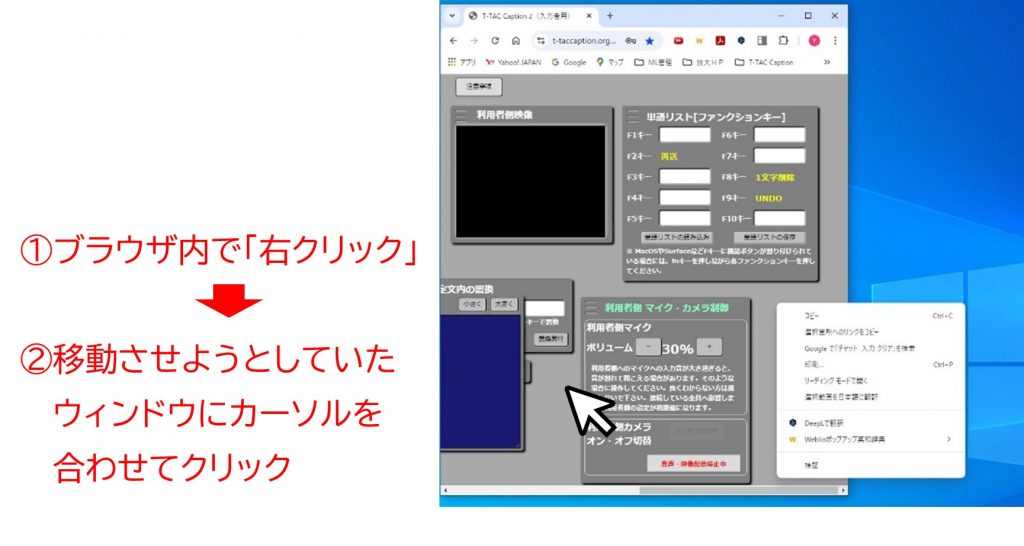
Q.入力部にパートナーの文字が表示されません。
以下の内容をご確認ください。
・パートナーと同じ入力部(入力セル)で入力作業をしていませんか?
同じ入力部に複数人が入力をすると、他の人に入力内容が表示されません。重複した入力部を使用しないように、入力するウィンドウの左側に自分の名前を入力してご活用ください。
・T-TAC CaptionはGoogle Chromeで開いていますか?Edgeの場合、他の人の入力部が見えない状況が生じてしまいます。Google ChromeでT-TAC Captionを開いていることを確認後、一度T-TAC Captionを切断し、再度ログインをして、表示が回復するかご確認ください。
Q.入力部から確定文に送信した文字が表示されません。
入力部から確定文に送信する際に、エンターキーを素早く2回クリックした場合などに、入力した文字が消えてしまうことがあります。単語リスト[ファンクションキー]の中で、F2キーのクリックで「消えてしまった文字列を再送する」という機能がありますので、こちらもご活用ください。
Q.支援開始から30分程度で、音声や映像が突然届かなくなります。
利用者用端末(スマートフォン/タブレット/ノートパソコン)の画面消灯やネットワークの不良により、通信が一時的に切断されている可能性が考えられます。
利用者用端末の設定や、何か操作をしていなかったか、確認をしてください。
Q.Macを利用していますが、SafariでT-TAC Caption(入力者用)を使用すると、音声ゲージは動くのに音声が聞こえません。
現在、Safariのアップデートにより、入力者用でSafariを使用した際、音声・映像の受信ができなくなっております。
お手数をおかけしますが、MacOSの場合もGoogle Chromeをお使いください。対処方法が分かり次第、情報を更新します。