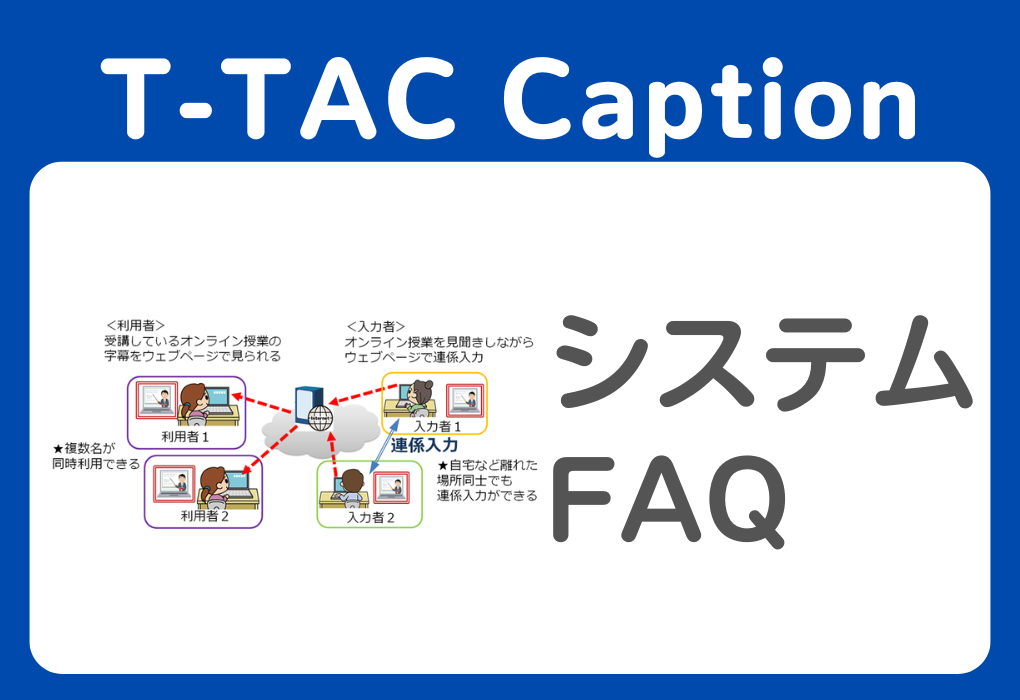このページでは、「T-TAC Caption(アプリ版)」の操作方法についてお問い合わせの多い内容と回答を順次公開しています。
記載のないご質問や、ご不明な点は遠慮なくPEPNet-Japan事務局までお問い合わせください。
遠隔情報保障システム「T-TAC Caption」に関するFAQはこちら
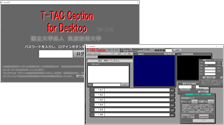
目次
利用者・入力者共通の操作について
- 音声・映像の配信はできますか?
- 外部マイクを使用してT-TAC Captionに音を入れることはできますか?
- フォントの種類を変更することはできますか?
- T-TAC Captionの画面の明るさを調整したい場合は、どうすればいいですか?
- 授業中に利用者と入力者でT-TAC Caption内でやり取りする方法はありますか?
- 発行されたIDとパスワードを入力しても、ログインができません。
- 入力ログの保存はできますか?
利用者の操作について
- 利用者端末で確定文の文字サイズは変えられますか?
- 利用者端末で入力者の入力過程を見ることはできますか?
- 「映像あり」で接続した場合に、カメラの映像が確定文の字幕に重なって表示されてしまうことがあります。
- アプリのインストール方法・更新方法が分かりません。
- Androidアプリをインストールした端末で、音声・映像を送ることができません。
- iOSアプリをインストール後、アプリが起動しません。
入力者の操作について
- 各ウィンドウのサイズ変更・移動はできますか?
- 単語リストや利用者側映像など、使用しないウィンドウを非表示にできますか?
- 入力者のパソコンで確定文の文字サイズは変えられますか?
- 各ウィンドウの配置を保存して、次回反映させることはできますか?
- 入力部にパートナーの文字が表示されません。
- 入力部から確定文に送信した文字が表示されません。
- 入力部から送信した内容が確定文に表示されるまで時間がかかってしまいます。
- 音声が聞こえなくなってしまいました。
利用者・入力者共通の操作について
Q.音声・映像の配信はできますか?
【対面授業の際にタブレット版アプリを利用する場合】
音声・映像(資料の確認程度)をタブレットで取得し、支援者に届けることができます。
【オンライン授業の場合】
配信されている授業を利用者・支援者共にログインして情報を見聞きしてご利用ください。
Q.外部マイクを使用してT-TAC Captionに音を入れることはできますか?
可能です。利用者用T-TAC Caption(タブレット/パソコン)にログイン後、設定画面の「マイクウィンドウ」のプルダウンから接続したマイクを選択してください。
Q.フォントの種類を変更することはできますか?
現在はフォントの変更はできません。今後検討したいと思います。
Q.T-TAC Captionの画面の明るさを調整したい場合は、どうすればいいですか?
パソコンや端末本体の明るさ設定を変更してください。
Q.授業中に利用者と入力者でT-TAC Caption内でやり取りする方法はありますか?
チャット機能があります。
入力者用の画面では常にチャット画面が表示されているので、支援の途中でも入力されたメッセージを確認することができます。
利用者用では、一度「設定」ボタンを押し、チャットの入力画面を開かなければ確認ができませんので、入力部に入力者からのメッセージと分かる形でチャットを見て欲しい旨お伝えすると良いでしょう。【例:(通訳者から→チャットを見てください)/【チャット確認お願いします】/★チャット確認を★】
※チャットは「クリア」ボタンを押すまで、ログが残ります。
Q.発行されたIDとパスワードを入力しても、ログインができません。
入力時に、「CapsLock」がかかっていないかをご確認ください。大文字・小文字も判別しています。
入力内容に間違いがないにもかかわらず、ログインができない場合は、サーバ側の設定を確認しますので、PEPNet-Japan事務局までご連絡ください。
Q.入力ログの保存はできますか?
保存する方法はありますので、システム利用申請者より事務局にお問い合わせください。
ログの保存・利用については、各学校・団体の方針に応じてご対応いただく必要があると考えています。
利用者の操作について
Q.利用者端末で確定文の文字サイズは変えられますか?
可能です。
タブレット画面をピンチする(二本指でつまんで広げる)ことで表示している文字サイズの変更ができます。
Q.利用者端末で入力者の入力過程を見ることはできますか?
可能です。
利用者端末の設定画面で、「文字化の過程のON/OFF」をタップすることで、切り替えが可能です。基本設定では表示させない(OFF)となっていますので、入力過程が見たい場合は、「文字化の過程のON/OFF」を1度タップしてから、設定画面を閉じてください。
Q.「映像あり」で接続した場合に、カメラの映像が確定文の字幕に重なって表示されてしまうことがあります。
画面右上の「設定」をタップし、字幕表示画面と設定画面を何度か切り替えてみてください。それでも映像の表示が消えない場合は、「利用終了」をタップし、アプリを一度終了してから、再度ログインしてください。
Q.アプリのインストール方法・更新方法が分かりません。
インストール方法を以下ファイルにまとめていますので、ご参照ください。アプリダウンロード用URLは個別にご連絡しています。
なお、iOS端末の場合には、サーバ設定の更新を年一回実施するため、毎年ご対応をお願いします。
Android端末の場合には、基本的には一度アプリをインストールして頂ければ更新の必要はありません。
【iPad・iPhoneへのT-TAC Captionアプリのインストール方法(アプリ版のみ)】
https://www.pepnet-j.org/contents/wp-content/uploads/2022/04/ttc_ios.pdf
【AndroidタブレットへのT-TAC Captionアプリインストール方法】
https://www.pepnet-j.org/contents/wp-content/uploads/2022/04/ttc_android.pdf
Q.Androidアプリをインストールした端末で、音声・映像を送ることができません。
端末側でいくつか操作が必要になります。以下ファイル 2ページ目以降をご参照いただき、操作をお願いします。
https://www.pepnet-j.org/contents/wp-content/uploads/2022/04/ttc_android.pdf
Q.iOSアプリをインストール後、アプリが起動しません。
iOS16以降の場合、「デベロッパモード」の設定が必要となりました。以下ファイルをご参照いただき、操作をお願いします。
https://www.pepnet-j.org/contents/wp-content/uploads/2023/08/20230807iOSapp.pdf
入力者の操作について
Q.各ウィンドウのサイズ変更・移動はできますか?
ウィンドウの移動のみ可能です。各ウィンドウ左上の三本線にカーソルを合わせてドラッグすることで、任意の位置にウィンドウを移動させることができます。
入力ウィンドウについても、アプリ版ではサイズ変更はできません。
Q.単語リストや利用者側映像など、使用しないウィンドウを非表示にできますか?
非表示にはできません。使用しないウィンドウを画面内で移動させることはできますので、入力で利用しない画面外に移動させて配置するなど調整してご利用ください。
Q.入力者のパソコンで確定文の文字サイズは変えられますか?
可能です。確定文ウィンドウ右上に、「小さく」「大きく」のアイコンをクリックすることで、任意のサイズに調整できます。
サーバー全体ではなく、ご自身のみに反映されるため、確定文ウィンドウのサイズ調整に合わせて、ご自身の見やすいレイアウトに調整していただけたらと思います。
Q.各ウィンドウの配置を保存して、次回反映させることはできますか?
設定保存の機能はありません。今後機能の追加を検討します。ご面倒ですが、毎回の調整をお願いします。
Q.入力部にパートナーの文字が表示されません。
以下の点を確認してください。
・パートナーと同じ入力部を使用していませんか?使用しているウィンドウが同じ場合、他の人に入力内容が表示されませんのでご注意ください。
・マウスカーソルがパートナーの入力部にフォーカスしていませんか?
Q.入力部から確定文に送信した文字が表示されません。
入力部から確定文に送信する際に、エンターキーを素早く2回クリックした場合などに、入力した文字が消えてしまうことがあります。単語リスト[ファンクションキー]の中で、F2キーのクリックで「消えてしまった文字列を再送する」という機能がありますので、こちらもご活用ください。
Q.入力部から送信した内容が確定文に表示されるまで時間がかかってしまいます。
通信の負担が大きくなっていることで、遅延が発生している状況だと考えられます。もし利用者用カメラをONにしている場合には、「OFF」にして映像の送信を停止してください。入力者側からも「利用者側カメラのオン・オフ」ができる機能がありますので、ご活用ください。
カメラ機能の使用時間は授業開始前や板書を見せる場合など最低限にしていただき、基本的には切断しておくことをおすすめします。授業中は集中して授業に参加していますので、利用者がカメラONの状況に気がついていない場合も多いです。
Q.音声が聞こえなくなってしまいました。
接続状況の表示を確認してください。水色であれば正常、灰色の場合はパソコンのネットワーク接続が途切れてしまった可能性があります。
パソコンのネットワーク接続が正常な場合、利用者側の端末が途切れてしまっている可能性があるので、そちらもご確認ください。